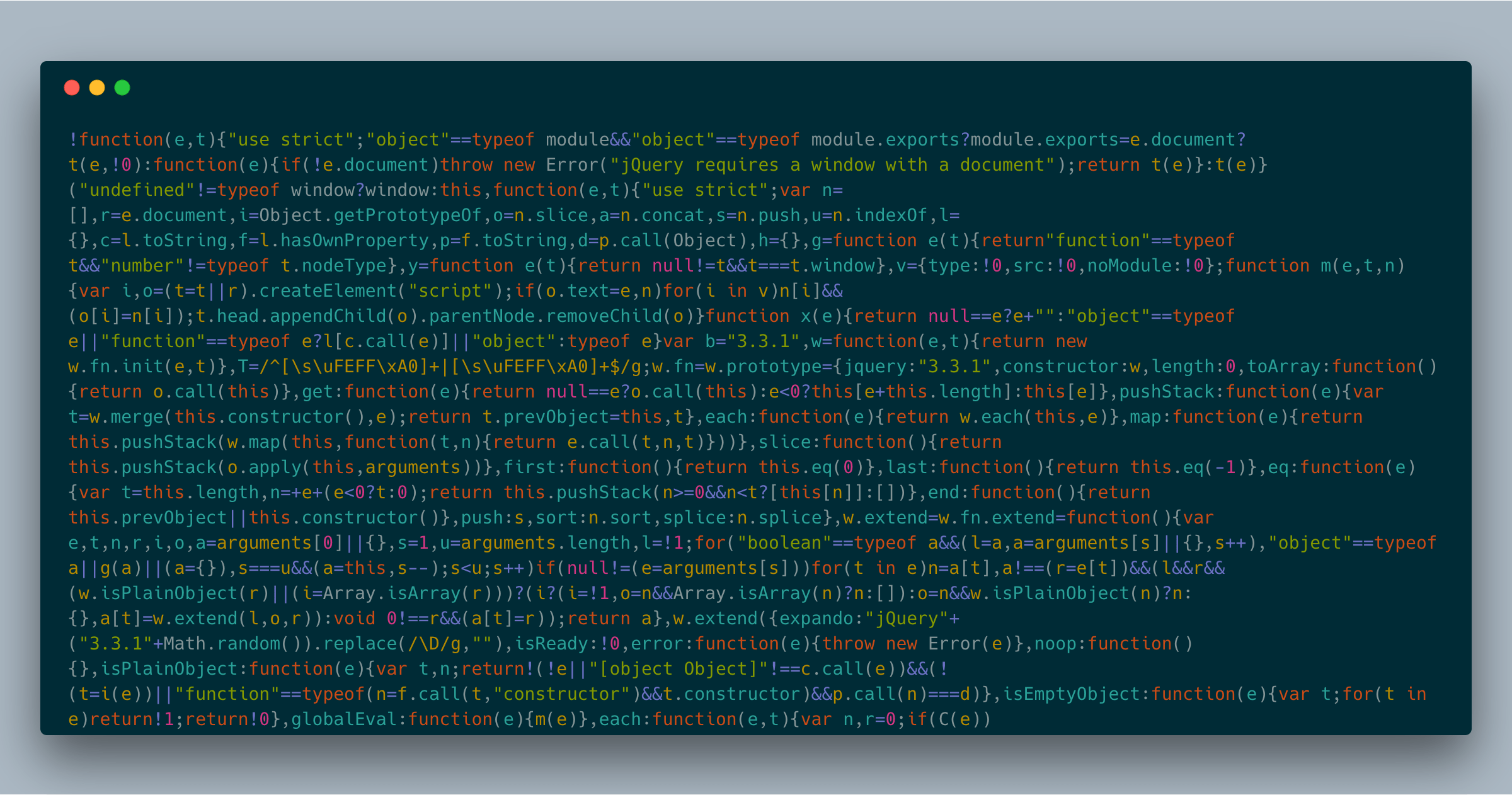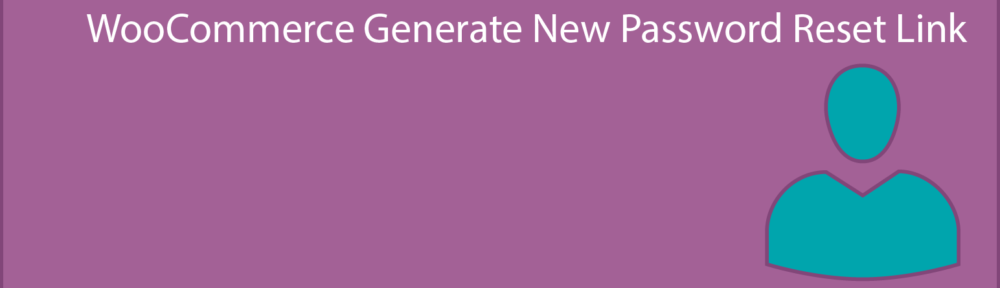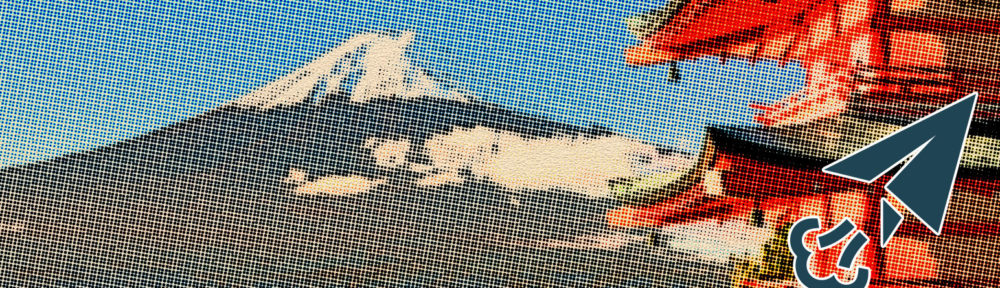WP YouTube Live is a free WordPress plugin to display live videos on a WordPress site.
To get started, follow these instructions:
Enable Streaming on YouTube
- Decide if you will stream from a personal account or a brand account. Read more about the differences in this article.
- Decide how you will stream video.
- See this article for more information about what YouTube supports.
- For general principles about live-streaming hardware and software, see this tutorial I wrote in 2013.
- Some options for computer programs: YouTube website, Wirecast, vMix
- Enable streaming for your account; see this article for details.
- Verify your channel here: youtube.com/verify
- See this article for more information about verifying your account.
Set up the YouTube Data API
- If you don’t have a Google account already, sign up here.
- Log in to the Google Developers Console: console.developers.google.com
- Create a new project if you don’t have one already.
- Go to the Credentials page: console.developers.google.com/apis/credentials
- Click the “Create Credentials” button at the top and choose “API key” and copy the new key
- Go to the Enabled APIs page: console.developers.google.com/apis/enabled
- Search for Youtube Data API v3 and enable it.
Reference: developers.google.com/youtube/v3/getting-started
Install the WordPress Plugin
- Go to the plugins page on the backend of your website.
- Press the “Add New” button and search for “WP YouTube Live.”
- Install and then activate the plugin.
- Go to Settings > YouTube, enter your channel ID and API key, and choose what to display when no video is live.
- Add the
[youtube_live]shortcode to the page where you want the video player to appear.
Support
For other support questions, please use the WordPress support forum.